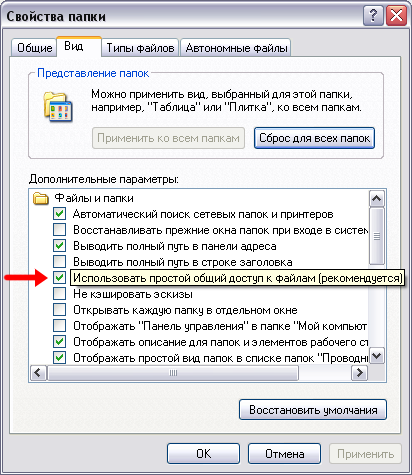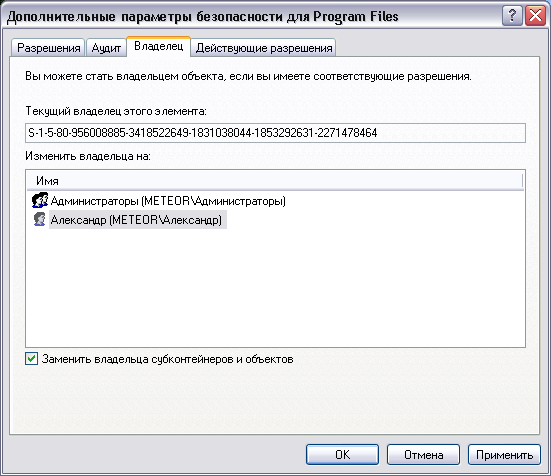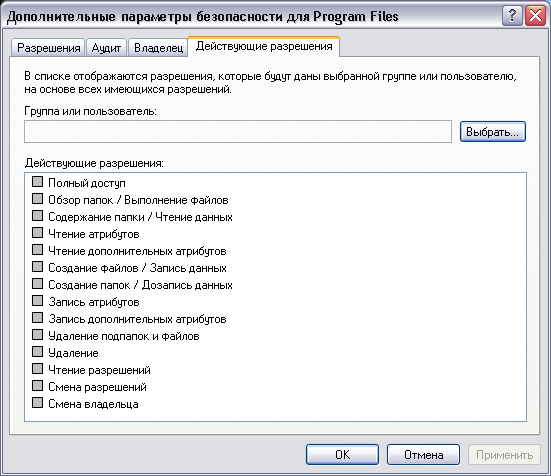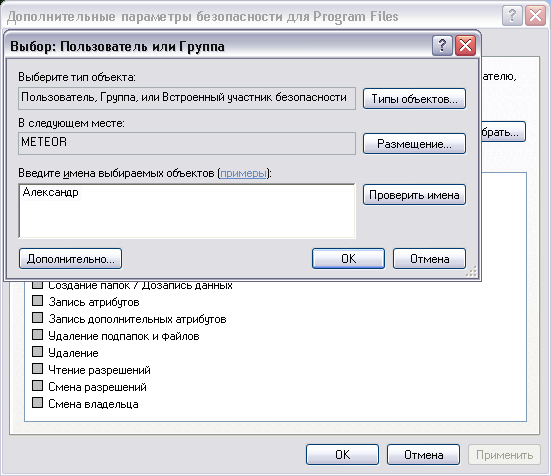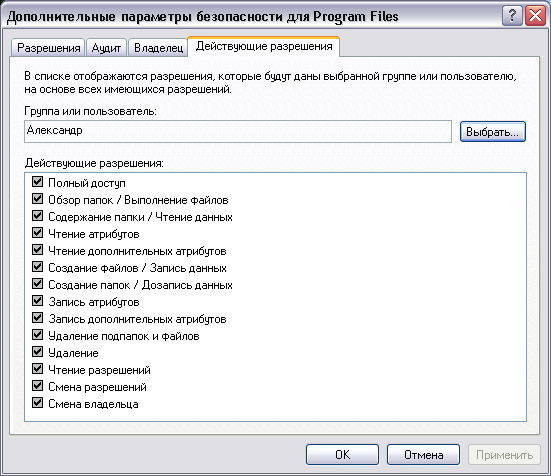Активные темыАнтивирусы. Обновления в Томске. Какой антивирус лучше? Не стартует ПК, вместо загрузки висит id видеокарты Пропал значек WiFI, а также нет списка сетей (WIN10) Собрать бюджетный компьютер 2015г. Обновлено 2018г. Вопросы и ответыWindows Windows Service Pack XP, Vista, 7 в Томске Windows XP эта копия Windows не прошла проверку подлинности Делаем загрузочно-установочную флешку Загрузка процессора 100%. Висит процесс SYSTEM Как увеличить быстродействие Windows? Компания и Windows. Лицензионное программное обеспечение Обновление Windows в Томске. Серверы WSUS в Томске Ошибка Generic Host Process for Win32 Services Память не может быть read\written Получение доступа к папке System Volume Information Список команд CMD. Index of the Windows CMD command line Установка ОС Windows XP (краткий мануал) Форматирование флешки в NTFS средствами Windows XP Windows 7 Windows 7 Гибернация. Настройка Сна и пробуждения Как настроить общий доступ между Windows 7 и XP Как сделать загрузочную USB флэшку с дистрибутивом Windows 7 Оптимизация Windows 7 (практическое руководство) Парковка ядер многоядерных процессоров в Windows 7 Установка Windows 7 с USB-флешки Чистая установка Windows 7 - пошаговое руководство Компьютерное Железо Ivy Bridge - Intel Core третьего поколения Sandy Bridge - Intel Core второго поколения а в чём отличие Haswell от Ivy Bridge? Как продлить жизнь литий-ионной аккумуляторной батареи Как ускорить систему через кеширование? Компьютер не запускается. Общие проблемы и пути их решения Что делать если компьютер перезагружается? Что делать, если компьютер зависает? Охлаждение и разгон Критическая температура процессора. Перегрев. Охлаждение Что делать, если компьютер перегревается? Сеть и Интернет Домашняя сеть + WiFi. Обзор бюджетных Wi-Fi маршрутизаторов. Интернет на несколько компьютеров. Настройка 3proxy Как настроить подключение к интернету двух компьютеров Настройка ADSL-модема на примере D-Link DSL-2500U Настройка NAT на примере модема D-Link DSL-2500U Настройка Wi-Fi подключения к интернету на примере DSL-2640U Объявления и барахолки в Томске. Доски объявлений Поисковики по ftp и web в Томске. Каталоги Томские сети. traceroute из разных сетей. ДНСы томские Софт и программы Partition Magic.Изменение размера и создание второго раздела Антивирусы. Обновления в Томске. Какой антивирус лучше? Браузеры. Скачать Firefox, Opera, Chrome, IE, Safari Как удалить эротический баннер? Сервис разблокировки вирусов | Удаление Windows 7 из-под XP без форматирования раздела
|